티스토리만 쓰다가 어느 순간부터인가 워드프레스에 내 보금 자리를 하나 마련하는 것 또한 나쁘지 않겠다는 생각이 들었습니다.
이유인 즉슨, 티스토리 하나에만 너무 내 모든 걸 의지하기엔 여기가 좀 불안정한 느낌이 들어서 인데요.

티스토리를 이용하시는 분들 모두 그런 생각을 하실 거라 생각합니다.
하지만 워드 프레스로 이동하는 것 또한 리스크가 존재합니다.
바로 월 이용 비용과, 다시 또 애드센스 승인을 받아야 하는 점.
그리고 맨 땅에 다시 헤딩을 해야 한다는 점인데요.
그럼에도 불구하고 다시 시도를 해보려는 이유는 바로 다른 워드 프레스 사이트에 비해서 벌쳐가 저렴하다는 점 때문입니다.
클라우드 웨일즈를 많이 추천들 하는데 한달에 3 ~ 4만원 넘는 비용이 소모된다면, 벌쳐의 경우 한달에 $6면 이용이 가능하다고 해서 가장 힘든 시기인 초반 부분을 어느정도 부담 없이 버틸 수 있을거란 생각이 들었습니다.
사실 전 진짜 컴맹이라서 이런 워드프레스를 시도해보는 것 자체가 도전인데요.
직접 해보면서 공유해드리겠습니다
다른 모든 분들이 워드프레스를 쉽게 이용할 수 있게끔 이 글이 도움이 되길 바라면서 작성해보겠습니다.
목차
그러면 벌쳐 가입하는 방법부터 시작해보겠습니다.
1. 워드프레스 벌쳐 가입하기
구글에 VULTR를 입력하면 바로 들어가지게 됩니다
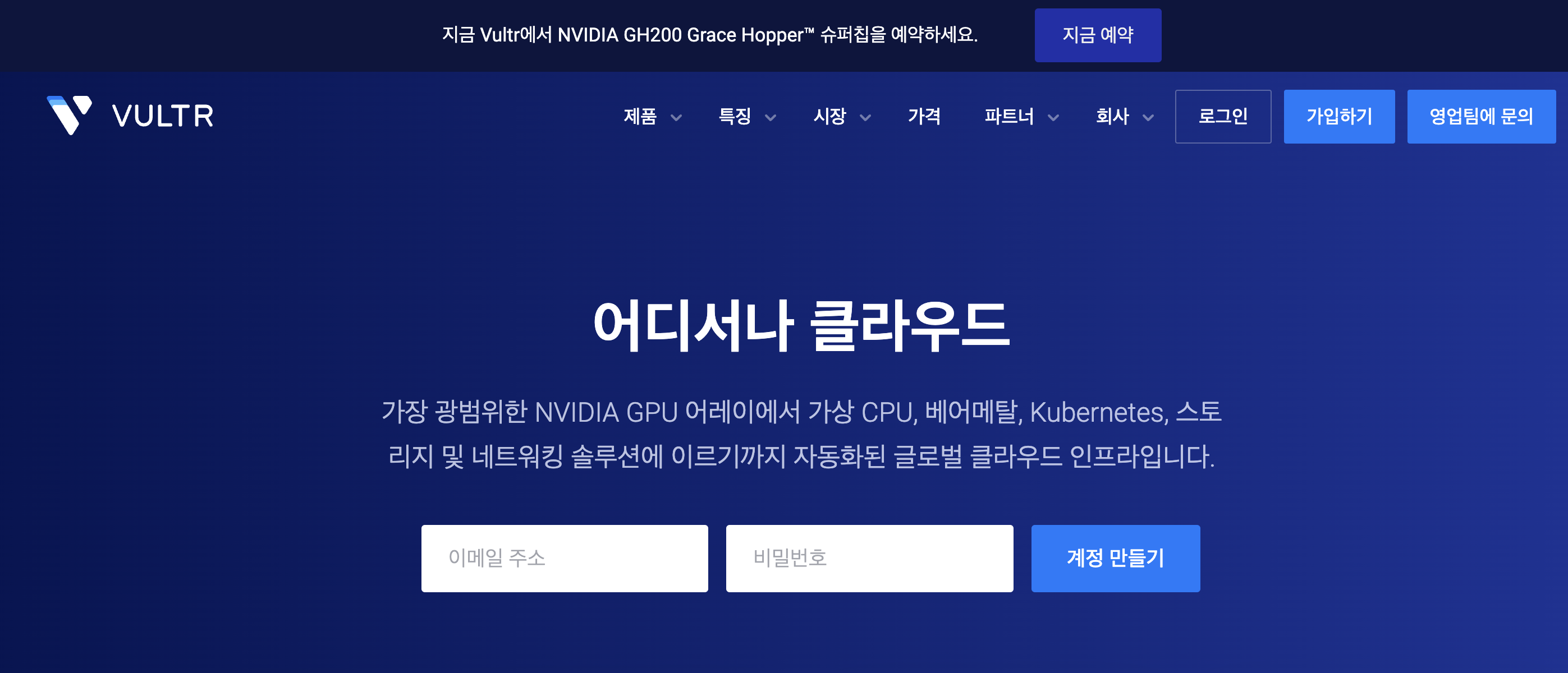
구글 크롬으로 들어가야 한글로 번역이 가능해지니 크롬으로 들어가신 뒤에 계정을 먼저 만들어주겠습니다.
가입할 이메일을 기재하면 아래 구글로 가입이 가능하게 뜨는데, 구글로 가입하도록 해주겠습니다

구글로 가입하게 되면 인증 문자가 오고 입력하면 가입이 완료 됩니다.
이제 카드 입력을 해주도록 합니다
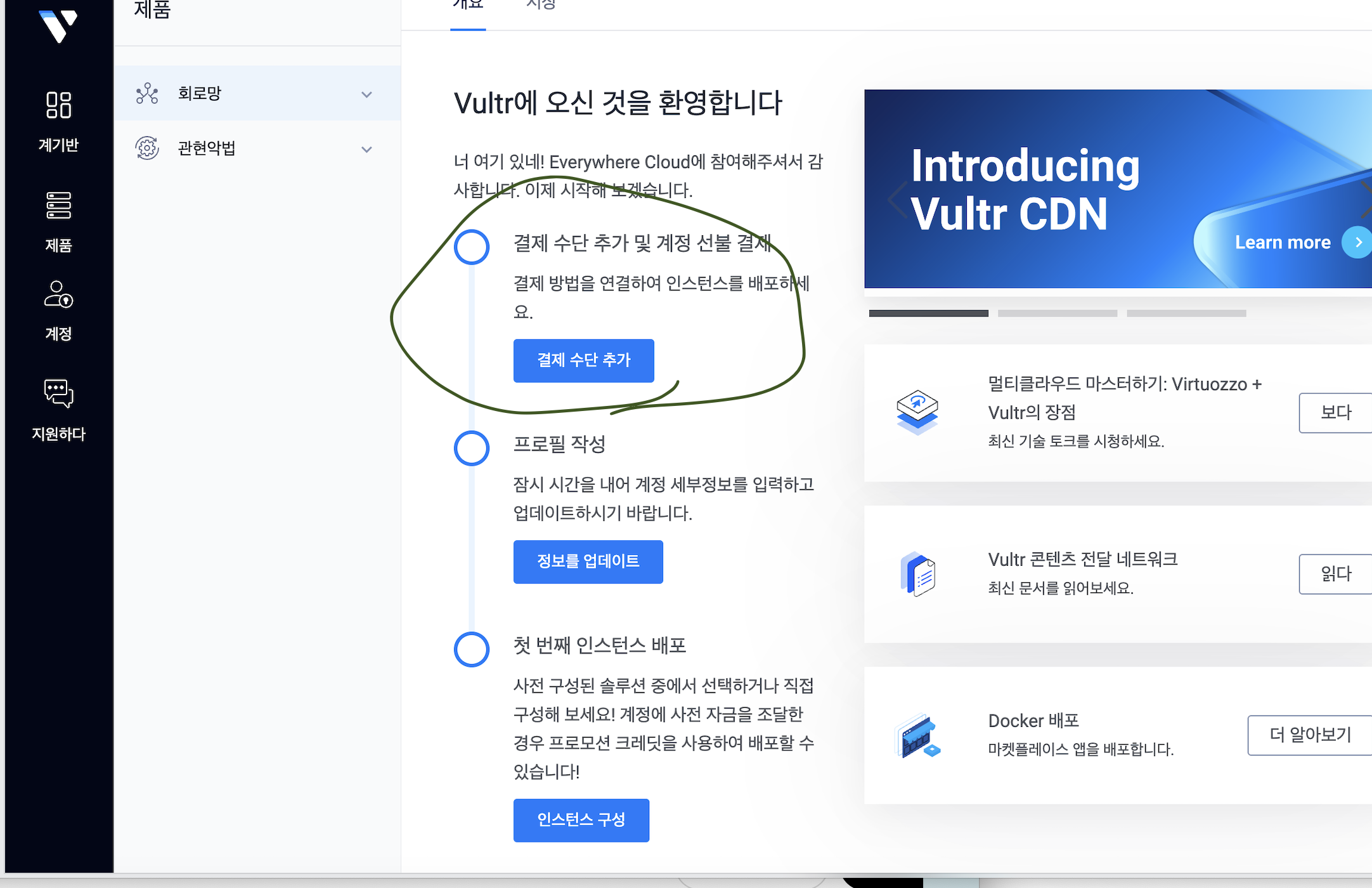
찾아보니 다행히 처음 부터 결제가 되진 않는다고 합니다.
신원을 체크하기 위한 용도로 쓰이며 처음에 진행이 된다고 합니다.
2. 신원 인증
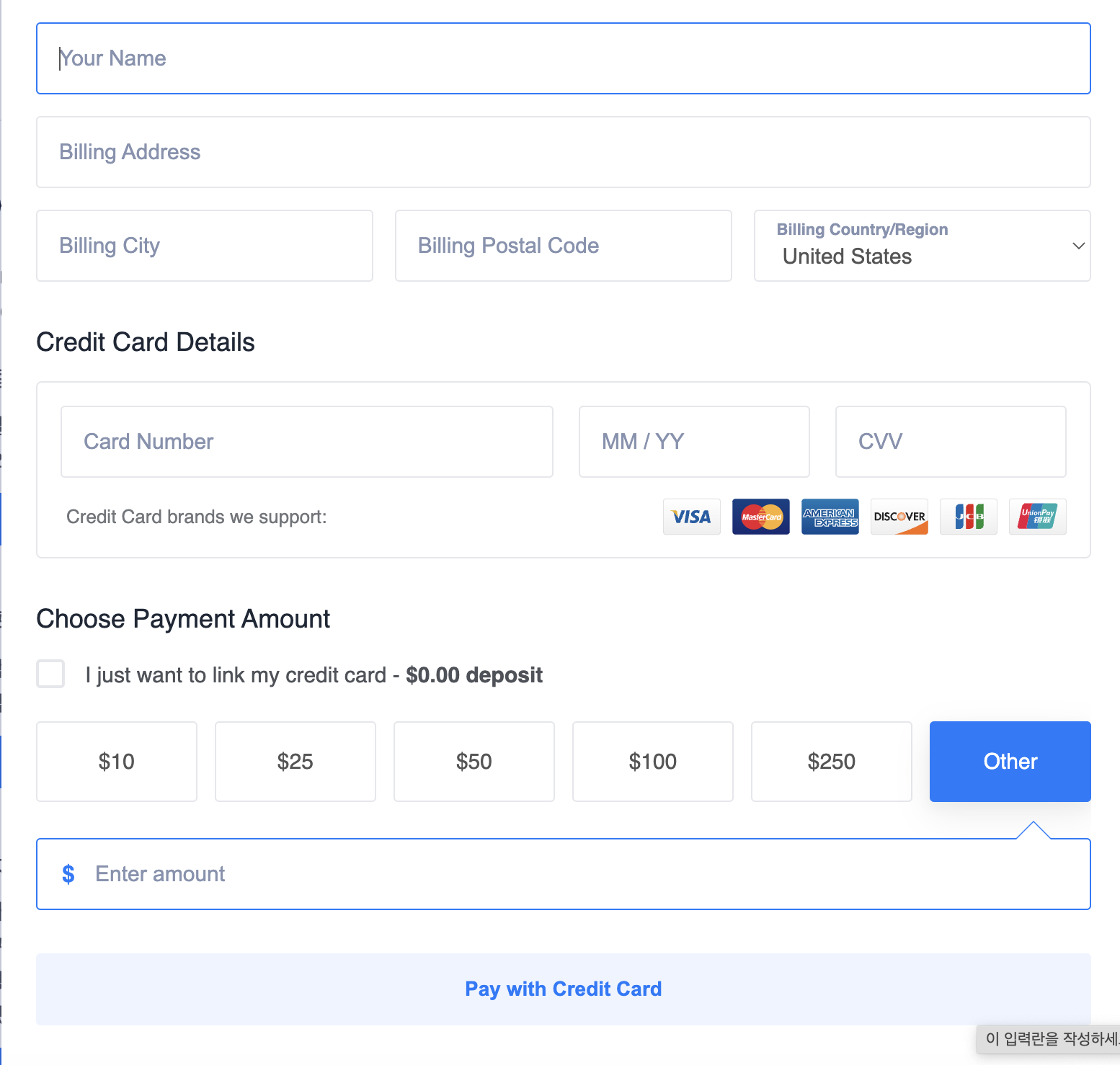
정보를 입력하고 가장 아래 choose payment amount에서
I just want to link my credit card를 체크해주면 다음 창으로 넘어갈 수 있게 되는데요
3. 기타 설정하기
그 다음 칸으로는 choose type이 나오는데 여기서 cloud computer - shared cpu를 선택
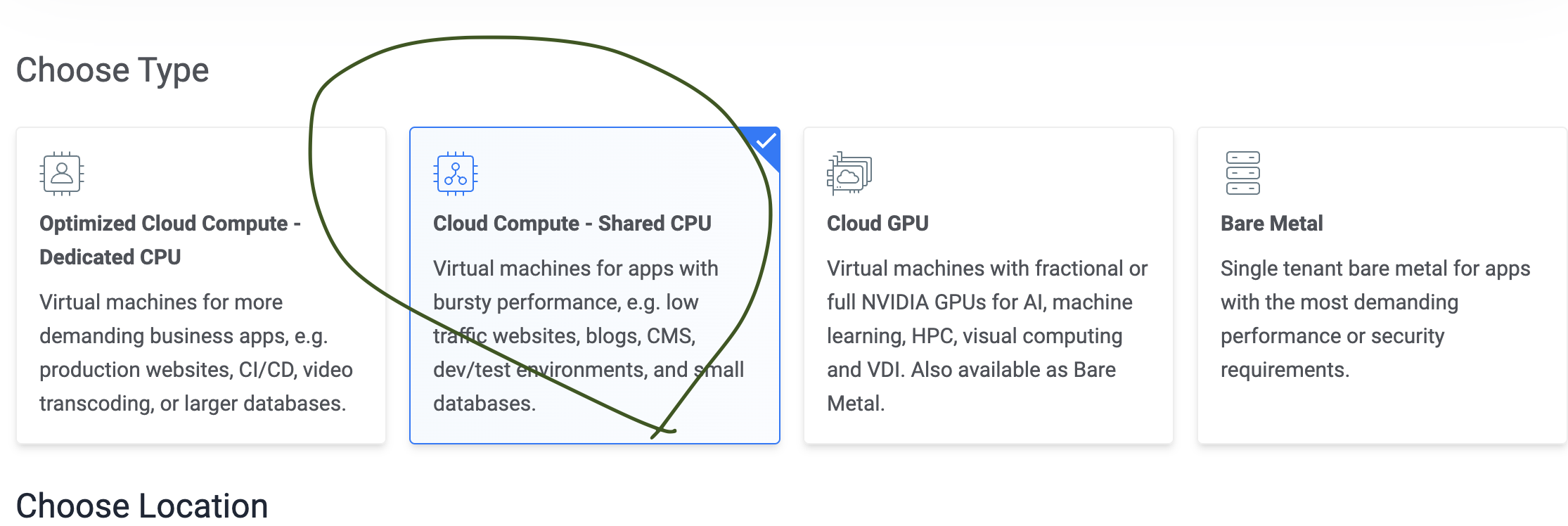
아래로 내려가면 이제 나라 설정을 해줘야 하는데 전 서울로 진행해줍니다
여러 정보들을 찾아보니 아무래도 글을 보는 사람이 한국 사람들 대상이니, 서울 서버로 하는게 글이 가장 빠르게 올라간다고 합니다.
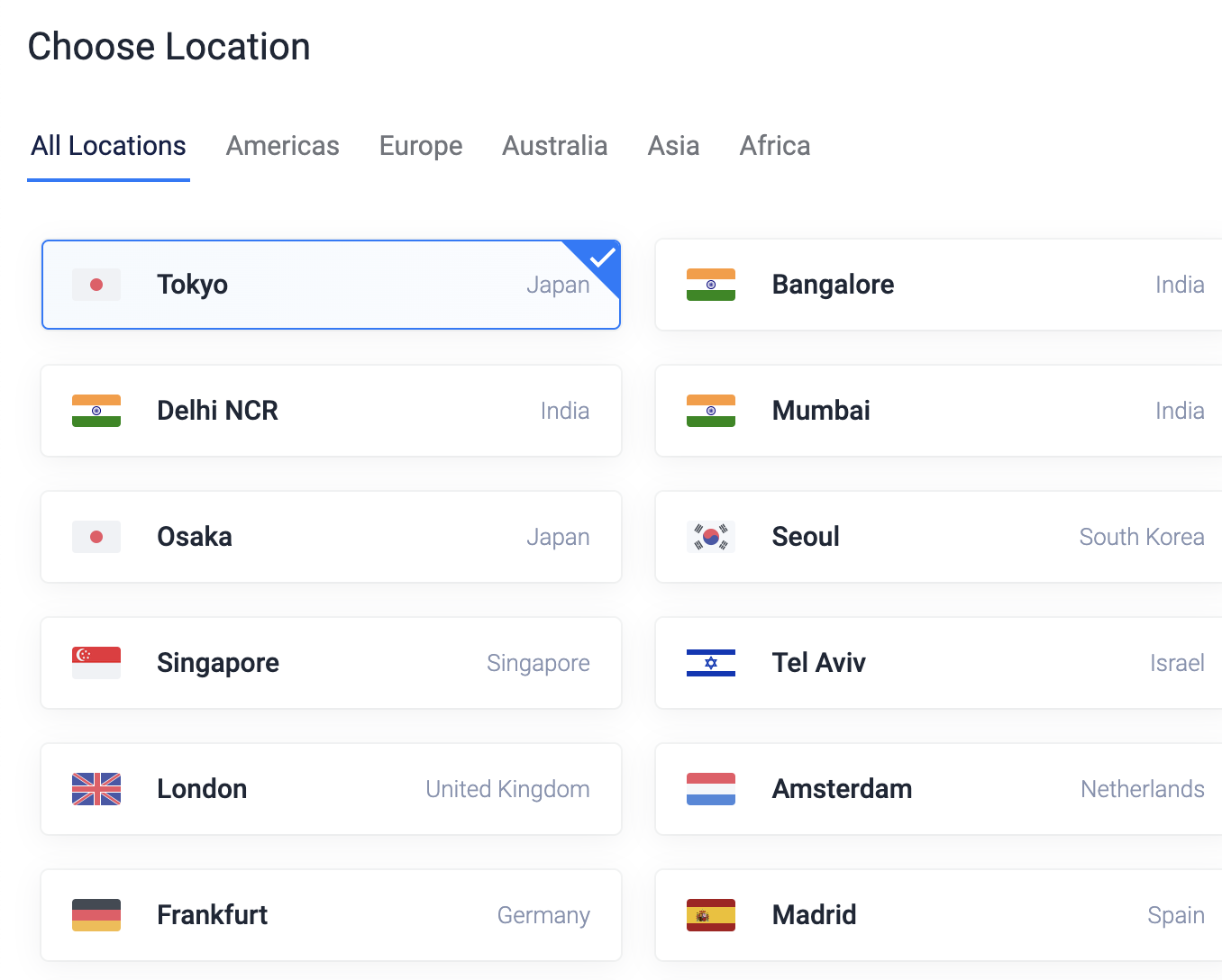
그리고 이미지들을 고를 수 있는데 전 여기서 마켓 앱스에서 plesk로 선택해주겠습니다
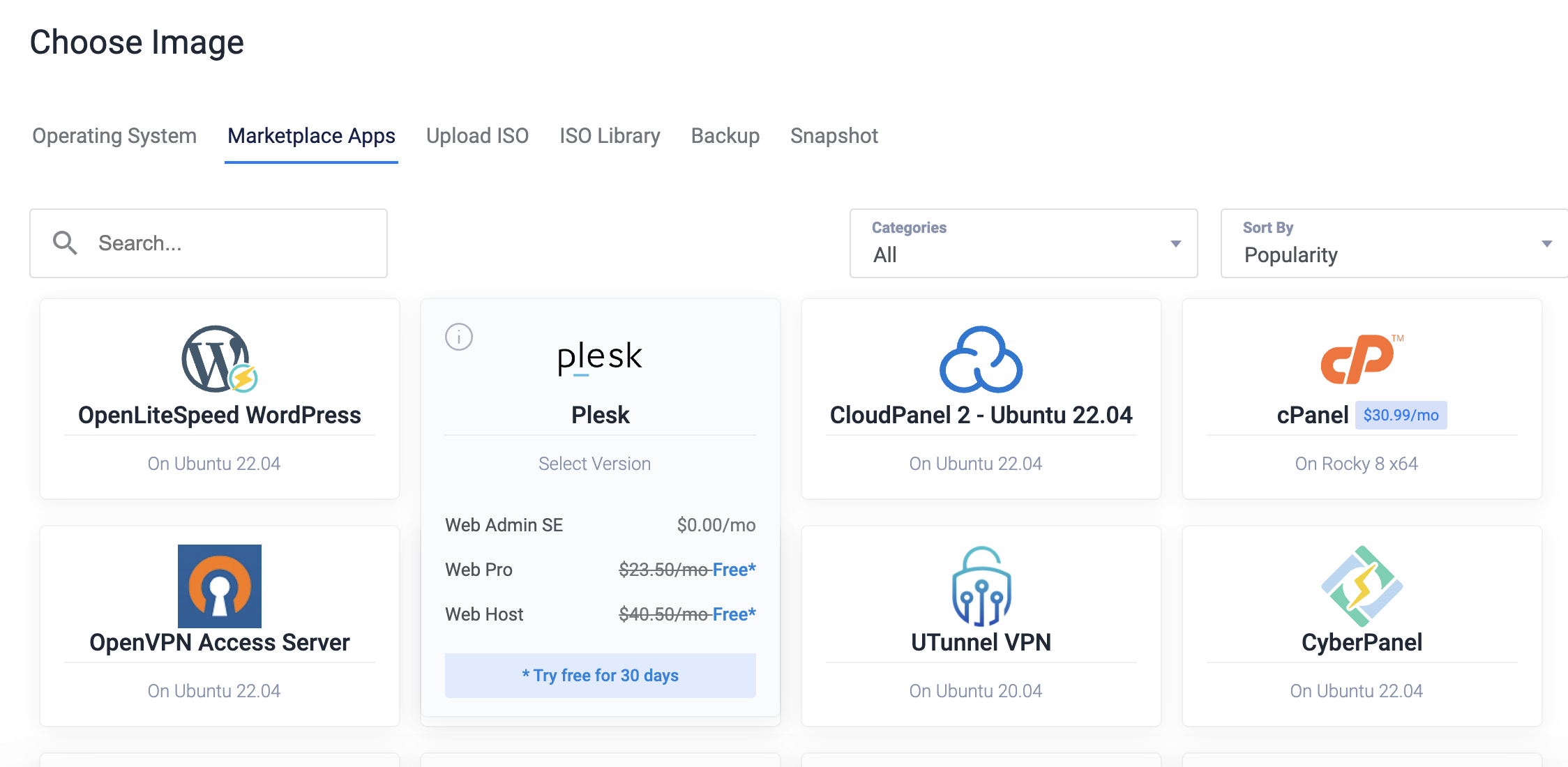
plesk에서 여러 가지 선택이 가능한데 web admin se로 골라줍니다
(web pro, web host의 경우 30일간 무료지만, 한달 뒤면 유료로 바뀌기 때문인데, 워드 프레스가 본격적으로 올라가는데 시간이 상당히 걸리기 때문에 처음부터 부담을 가지긴 싫어서 무료로 해줍니다)
그리고 용량을 고를 수 있는데 처음부터 대용량은 돈 낭비이기 때문에 가장 작은 용량으로 골라줍니다

그 아래로 내려가면 글을 백업할지 안할지 나오는 부분이 있는데, 대부분 사람들이 추천하는 부분이라서 저 역시 그냥 백업하는걸로 진행을 해줍니다.
월 1.2불이 나간다고 하는데 장기적으로 봤을 때 그정돈 지출해줄 의향이 있기 때문입니다.
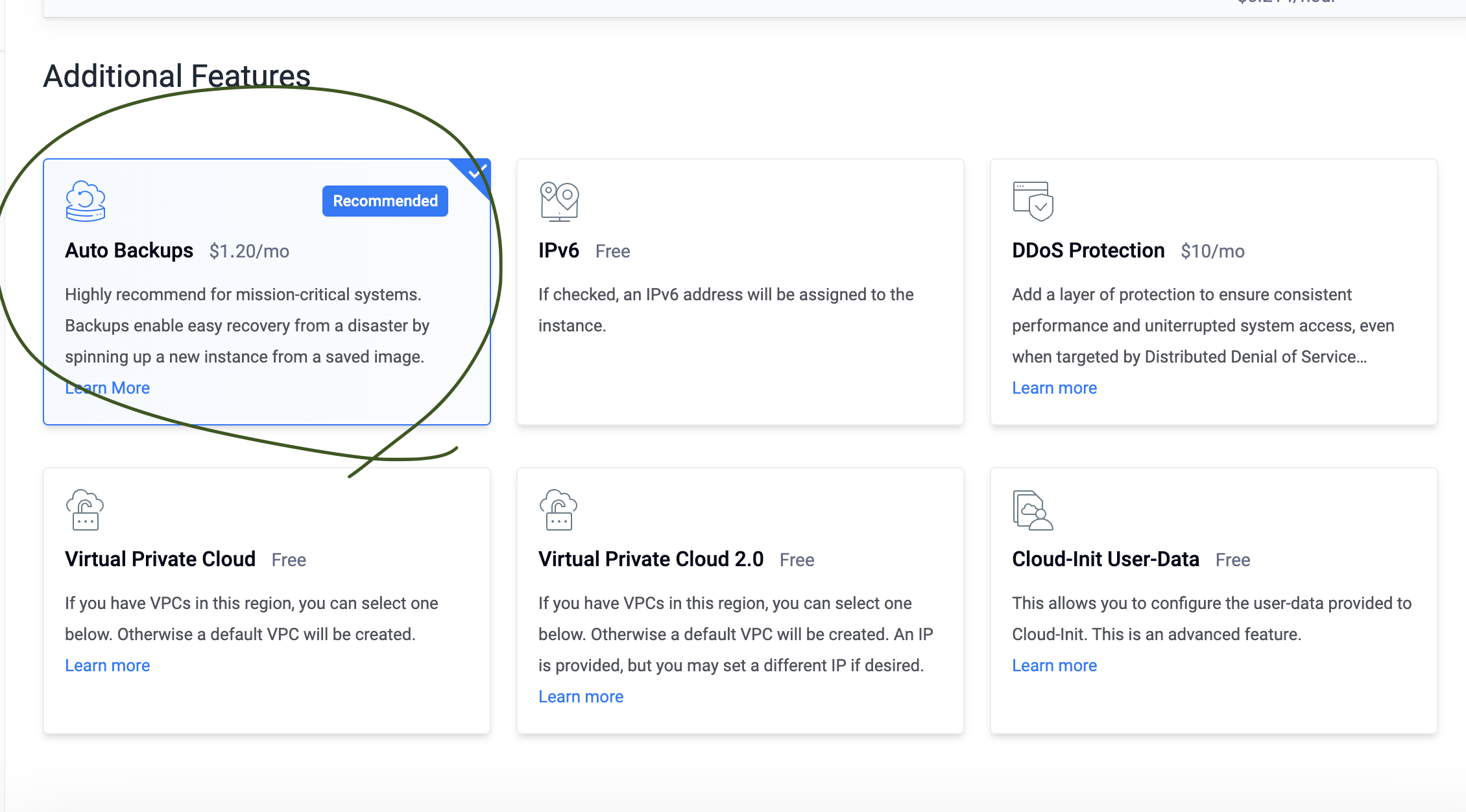
이제 도메인 이름을 설정해줘야 하는데 바로 아래로 내려가면 설정이 가능해집니다
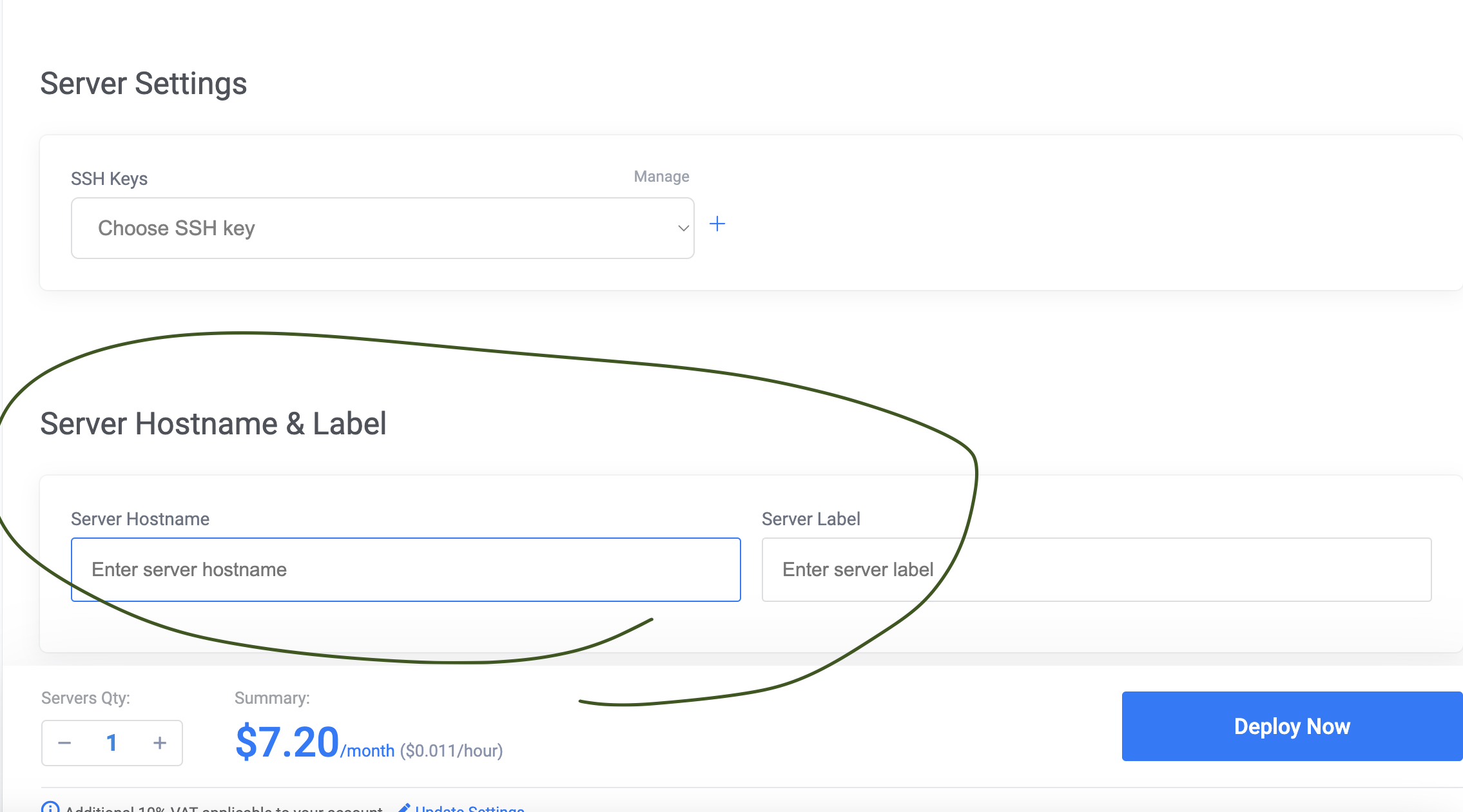
여기서 Deploy now를 선택해주면 이제 벌쳐에서 서버를 만드는 작업은 다 끝이 났습니다!!
이제 제가 만든 서버 IP 주소가 만들어졌습니다
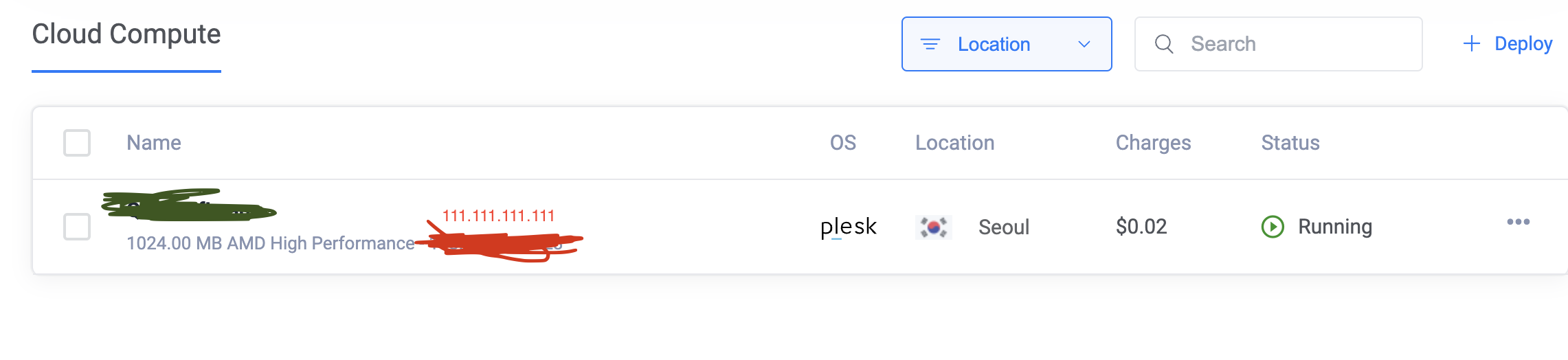
3개 숫자 총 12개로 진행되는데 이제 이걸로 도메인과 연결을 해줘야 합니다.
도메인도 하나 과감하게 사버리겠습니다.
여기 저기 찾아보니 국내 사이트보다 해외 사이트가 더 저렴하다는 말이 있어서 해외 사이트로 찾아보니 namecheap 여기가 저렴하더라구요
4. 저렴한 도메인 찾기
요기로 진행해보겠습니다.
Buy a domain name - Register cheap domain names from $0.99 - Namecheap
Namecheap exists to help EVERYONE get, make, and achieve more online with less cost, hassle, and headaches. We offer everything you need to get online and thrive, from domains to hosting to security to specialist services and products — all with value bu
www.namecheap.com
제가 잘 하고 있는게 맞을까요?
계속해서 연재해보겠습니다
'생활의 발견' 카테고리의 다른 글
| 노인 복지 지원금 저소득 어르신 급식지원 무료 신청 (0) | 2024.04.30 |
|---|---|
| 국민취업제도 무직자 지원 최대 540만원 받아가기 (0) | 2024.04.29 |
| 안면 홍조 완벽히 없애는 법 (자가 치유 실제 방법 꿀팁) (0) | 2024.04.28 |
| 팔자주름 없애는 운동 (마릴린 먼로 마사지로 해결) (0) | 2024.04.27 |
| AI 그림 사이트 사용법 (LASCO 무료 사용방법) (0) | 2024.04.23 |




댓글